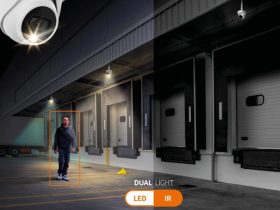Live-Ansicht-Strategie und Firmware-Update
Mitunter kann es vorkommen, dass die Live-Ansicht des Überwachungsvideos von Netzwerkkameras beeinträchtigt ist. Im Browser sehen Nutzer dann ein mehrere Sekunden altes Bild oder es kommt zu unerwünschtem Ruckeln. Mit den Einstellungsmöglichkeiten von Hikvision IP Kameras und Netzwerkvideorekordern lassen sich solche Probleme mit wenigen Klicks beheben. Die einfachste aller Möglichkeiten ist das Runter- und Hochfahren des Systems. Falls dies nicht helfen sollte, versuchen Sie die beiden nachfolgend beschriebenen Lösungswege.
Anpassen der „Live-Ansicht-Strategie“ (Live View Strategy)
Die etwas sperrig benannte Funktion umfasst drei Optionen, auf welche Weise das Live-Video im Browser gepuffert wird. Zur Auswahl stehen „Real-time“, „Balanced“ und „Fluency“. In der Regel ist Balanced die richtige Wahl. Dabei sollte es weder zu Rucklern noch zur verzögerten Live-Ansicht kommen, weil das Gerät den optimalen Ausgleich zwischen Puffergröße und Systemleistung schafft. Je nach eingesetzter Hardware, Kompression und weiteren Parametern lassen sich mit den beiden anderen Optionen im Einzelfall aber bessere Ergebnisse erzielen. Abhängig von der installierten Firmware-Version ist die Auswahl der Live-Ansicht-Strategie an unterschiedlichen Stellen zu finden.
NVRs mit der Firmware 3.xx bieten im Live-Modus zu jedem Kanal die Schnelleinstellungs-Werkzeugleiste. Hinter dem symbolisierten Objektiv mit dem Zahnrad verbirgt sich in dieser Leiste die Live-Ansicht-Strategie. Eine bebilderte Anleitung finden Sie ab S. 74 unter diesem Link.
Bei NVRs mit einer Firmware ab 4.xx wählen Sie in der Live-Ansicht die Schaltfläche mit den beiden in entgegengesetzter Richtung zeigenden Pfeilen und anschließend Real-time, Balanced oder Fluency. Das Symbol und eine Erklärung finden Sie auf S. 57 unter diesem Link.
Firmware-Update
Nicht nur bei Problemen, sondern ganz allgemein ist es sinnvoll, die Firmware von NVRs und Kameras auf dem aktuellen Stand zu halten. Neuere Versionen enthalten erweiterte Funktionen, verbessern die allgemeine Leistung sowie Stabilität und erhöhen die Netzwerksicherheit. Auch das Problem der verzögerten Videoanzeige lässt sich mit neuer Firmware lösen.
Je nachdem, ob Kamera oder Rekorder aktualisiert werden sollen, und abhängig davon, welche Version bereits auf dem Gerät installiert ist, unterscheidet sich der Aktualisierungsprozess geringfügig. Der prinzipielle Ablauf der sichersten Variante ist aber immer identisch und umfasst die folgenden Schritte:
- Laden Sie die passende Firmware-Aktualisierung herunter. Die Firmware liegt als gepacktes Archiv vor.
- Extrahieren Sie das Archiv.
- Verbinden Sie das zu aktualisierende Gerät mit der extrahierten Datei und starten Sie den Aktualisierungsprozess im Menü des Hikvisiongeräts.
Schritt für Schritt: Update der NVR-Firmware mit USB-Stick
Für NVRs finden Sie die aktuelle Firmware-Version unter diesem Link.
Bei Aufruf im Browser werden Sie evtl. aufgefordert, einen Speicherort zu wählen. Falls der Download automatisch startet, finden Sie die fertig heruntergeladene Datei im Standardordner für Downloads.
- Die Datei ist ein Zip-Archiv, das zunächst entpackt werden muss.
- Dazu klicken Sie mit der rechten Maustaste darauf und wählen im Kontextmenü „Alle extrahieren“.
- Im folgenden Dialog legen Sie einen Zielort fest. Wählen Sie dafür einen USB-Stick und starten Sie das Entpacken mit Klick auf „Extrahieren“.
- Nach Abschluss des Vorgangs liegt die entpackte Firmware-Datei auf dem Stick und ist bereit zum Installieren.
- Falls Ihr Betriebssystem nicht von Haus aus Zip-Dateien extrahieren kann, benutzen Sie ein kostenloses Tool wie WinRar für das Entpacken.
Nun entfernen Sie den Stick vom PC und schließen ihn an Ihren NVR an. Navigieren Sie in dessen Hauptmenü zu „Maintenance“, dort zu „Upgrade“ und klicken dann auf die Registerkarte „Local Upgrade“. Sie sehen eine Liste mit dem Inhalt des USB-Sticks. Wählen Sie die eben entpackte Datei durch Klick mit der Maus aus. Ein weiterer Klick auf „Upgrade“ startet die Aktualisierung. Bei einem anschließenden Neustart des NVRs wird die neue Firmware automatisch übernommen.
Sicherheitshinweis: Trennen Sie während der Firmware-Aktualisierung den Rekorder nicht vom Strom und ziehen Sie den Stick nicht ab! Ein Schaden am System ist zwar sehr unwahrscheinlich, aber für einen reibungslosen Ablauf dürfen Strom und Datenträger nicht vom NVR getrennt werden!
Schritt für Schritt: Update der Kamera-Firmware
Für das Update der Kamera-Firmware gibt es unterschiedliche Wege. Ist die Kamera an einen PC angeschlossen, wählen Sie Weg 1.
Besteht eine Verbindung zu einem NVR, auf dem selbst mindestens eine Firmware der Version 4.xx läuft, wählen Sie Weg 2. Die passende Firmware für Ihre Kamera finden Sie unter diesem Link.
Weg 1: Laden Sie die korrekte Firmware herunter und entpacken Sie sie an einen Ort auf dem PC, an dem Sie sie leicht wiederfinden, z. B. den Desktop. Loggen Sie sich anschließend via Browser in Ihrer Kamera ein. Navigieren Sie zu „Configuration“, dann zu „Basic Configuration“, „System“ und klicken Sie auf „Maintenance“. Am unteren Seitenrand klicken Sie nun auf die Schaltfläche „Remote Upgrade“ und anschließend auf „Browse“. Navigieren Sie zu der entpackten Datei, wählen sie Sie aus und klicken Sie auf „Open“ bzw. „Öffnen“. Die Kamera fordert nun eine Bestätigung für einen Neustart an. Ein Klick auf „OK“ löst einen Bootvorgang aus, bei dem die neue Firmware übernommen wird.
Weg 2: Laden Sie die korrekte Firmware herunter und entpacken Sie das Archiv auf einen USB-Stick, den Sie anschließend an Ihren NVR anschließen. Wählen Sie im Kameraverwaltungsmenü zunächst die Kamera aus, die aktualisiert werden soll. Gehen Sie dann zu „More Settings“ und „Upgrade“ in der oberen Menüleiste. Nun können Sie die entpackte Firmware-Datei auf dem Stick auswählen. Klicken Sie auf „Upgrade“. Der Vorgang verläuft ab jetzt automatisch. Die Kamera startet abschließend neu und ist aktualisiert.